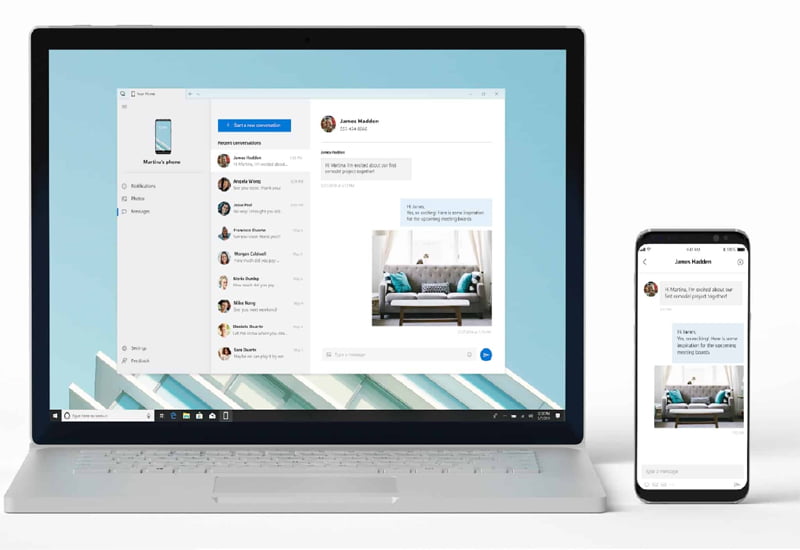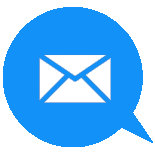Tin Tức Mới
6 thủ thuật sử dụng tính năng Your Phone trên Windows 10 bạn nên biết
Bạn có muốn điện thoại Android ghép đôi với PC chạy Windows 10 giống như cách iPhone kết nối với các sản phẩm khác của Apple không? Bài viết dưới đây sẽ giúp bạn thực hiện điều đó trên phần mềm Your Phone trên Windows 10 mang lại.
1.Link to Windows: Điện thoại không cần tải Your Phone vẫn có thể kết nối với PC/laptop
Tải ứng dụng Your Phone trong Cửa hàng Google Play: TẠI ĐÂY (hỗ trợ cho các thiết bị chạy từ Android 7.0 trở lên). Sau khi tải xong, làm theo hướng dẫn thiết lập trong ứng dụng để ghép nối thiết bị Android với PC/laptop chạy Windows 10.
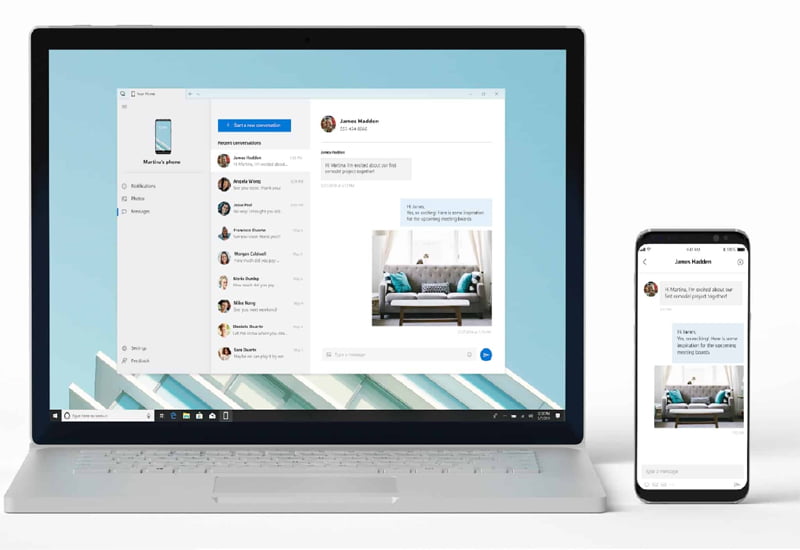
Việc tích hợp sẵn tính năng này cho phép bỏ qua bước tải xuống một ứng dụng mới, tiết kiệm bộ nhớ trong cho smartphone và thao tác nhanh hơn rất nhiều. Mỗi khi bạn muốn kết nối với PC, chỉ cần kích hoạt kết nối từ thanh thông báo.
Bạn cũng có thể cho phép tính năng Your Phone đồng bộ hóa qua dữ liệu di động (3G/4G/5G) nếu như bạn không có Wi-Fi.
2.Chọn một thiết bị mặc định nếu bạn sử dụng nhiều smartphone
Nếu bạn sử dụng chiếc smartphone nào nhiều nhất thì hãy cài đặt thiết bị đó làm mặc định trong Your Phone.
Cách thực hiện như sau: Trên ứng dụng Your Phone (bản dành cho máy tính), chỉ cần chọn vào biểu tượng Settings (Cài đặt) > tại mục Devices (Thiết bị), chọn một thiết bị từ danh sách những chiếc smartphone bạn đang sử dụng > chọn Apply (Áp dụng).
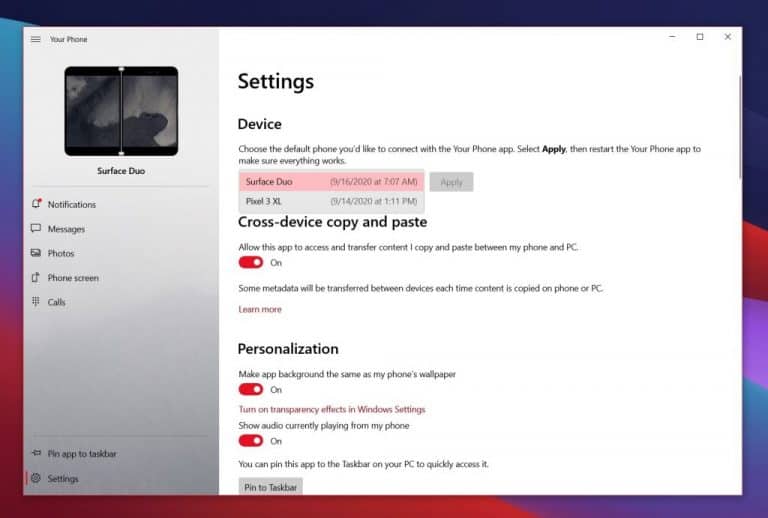
Cuối cùng, cần khởi động lại ứng dụng để cài đặt có hiệu lực. Nếu bạn muốn đổi sang thiết bị khác thì có thể làm lại các bước trên và chọn chiếc smartphone mà mình muốn.
3.Chia sẻ clipboard (bảng nhớ tạm thời) giữa các thiết bị (cross-device copy and paste)
Với tính năng “cross-device copy and paste”, bạn có thể chia sẻ bảng nhớ tạm (nơi bạn sao chép các đường link, đoạn văn bản, hình ảnh,…) giữa điện thoại Android với chiếc PC/laptop chạy Windows 10.
Đầu tiên, hãy truy cập ứng dụng Your Phone trên máy tính Windows 10. Tìm đến mục Settings (Cài đặt), sau đó bật tính năng “cross-device copy and paste”.
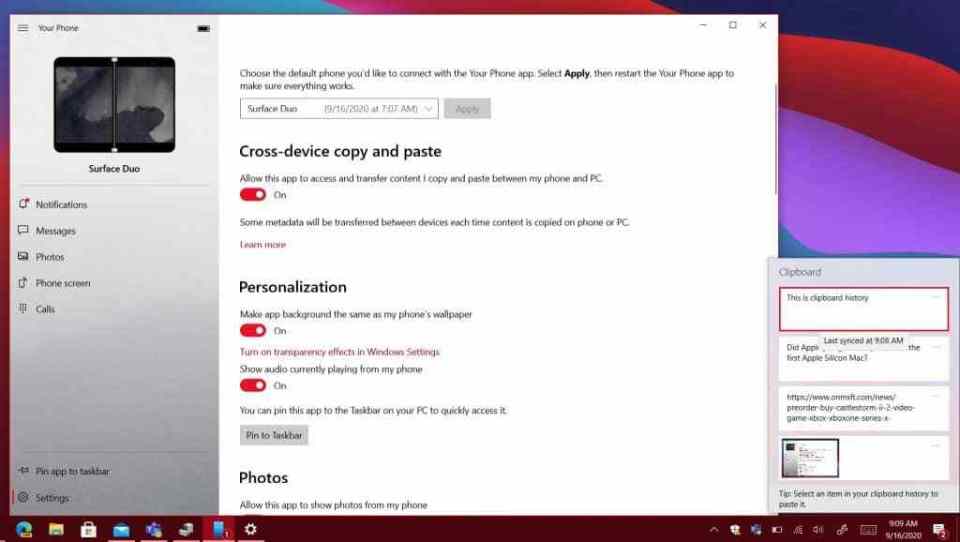
Cần đảm bảo rằng chiếc PC/laptop của bạn đã kích hoạt clipboard (bảng nhớ tạm). Để kích hoạt clipboard, bạn vào phần Cài đặt trong hệ thống Windows 10 và tìm kiếm cụm từ “Clipboard”. Tiếp theo, chọn “Clipboard settings (Cài đặt khay nhớ tạm)” > bật “Clipboard history (Lịch sử khay nhớ tạm)” và “Sync across devices (Đồng bộ hóa trên các thiết bị)”.
Khi đó, sẽ có thể xem lịch sử khay nhớ tạm từ điện thoại trên máy tính của mình bằng cách cần nhấn tổ hợp phím Windows + V.
4.Cá nhân hóa ứng dụng Your Phone
Microsoft thường rất chú trọng trong việc tạo ra những tính năng giúp người dùng có thể cá nhân hóa giao diện trong các sản phẩm của mình, điển hình như Outlook với vô số phương thức tùy chỉnh giao diện và Your Phone cũng như vậy.
Các tùy chọn cá nhân hóa của ứng dụng sẽ giúp nâng cao trải nghiệm của bạn. Đầu tiên, bạn có thể bật tùy chọn đặt hình nền ứng dụng giống như hình nền trên smartphone của mình.
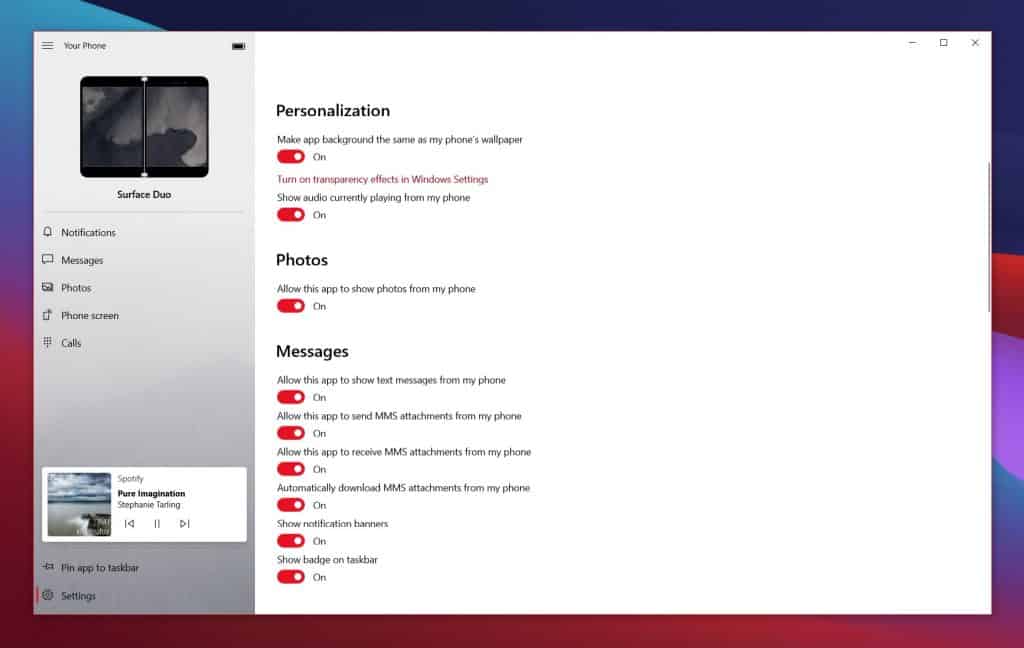
Bên cạnh đó, Your Phone còn hỗ trợ tính năng phát nhạc từ điện thoại lên trên PC/laptop. Giả sử nếu bạn đang nghe một bài hát trên Spotify, bạn hoàn toàn có thể thao tác trực tiếp trên máy tính để chuyển bài hát hoặc phát/dừng nhạc.
Ngoài ra, bạn cũng có thể bật tính năng thông báo tin nhắn văn bản, tin nhắn MMS, biểu ngữ thông báo,…
5.Gọi điện thoại trực tiếp từ máy tính
Sử dụng Your Phone để chiếu trực tiếp màn hình từ điện thoại lên PC, cũng như thực hiện cuộc gọi (nếu smartphone được ghép đôi với PC/laptop của bạn qua Bluetooth). Bạn có thể thiết lập hai tính năng này thông qua bài hướng dẫn cho tính năng Phone Screen và Calls do Microsoft thực hiện.
Nhìn chung, hai tính năng Phone Screen và Calls khá hữu dụng bởi bạn có thể để điện thoại trong túi và điều khiển nó từ PC hoặc vừa sạc điện thoại, vừa có thể điều khiển nó qua PC.
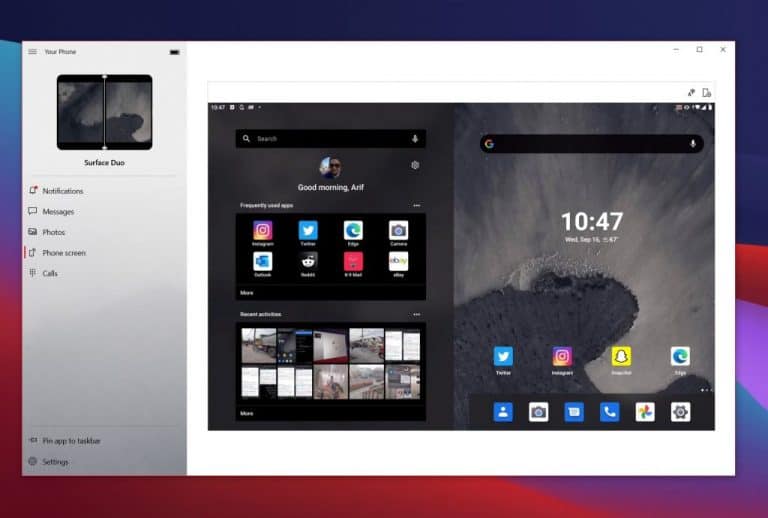
6.Chiếu màn hình điện thoại lên máy tính
Ngoài ra, nếu sở hữu một chiếc điện thoại Samsung thì tính năng Phone Screen sẽ hữu ích hơn rất nhiều.
Bạn có thể chạy ứng dụng của smartphone trực tiếp trên PC/laptop. Đáng chú ý là ứng dụng hoạt động rất ổn định, cứ như những ứng dụng đó được lập trình cho Windows 10.